What would happen if a laptop was stolen or, more commonly, if a hard drive failed in your PC. A backup strategy of your critical IT gives you protection when something goes wrong. Consider what the cost to your business would be of losing that data. Backup of data can also be combined with data sharing, so the relevant people in your business can share and work on the same files. In this guide, we will look at the ideal solution in buying a small business NAS. This guide will cover why you need a NAS, what you need to understand about a NAS, and how to decide which small business NAS.
A NAS or Networked Attached Storage is a computer attached to your IT network that provides storage for files that- can be shared with multiple PC’s on your business network or via the internet for authorised users.
WHY should buy a small business NAS?
NAS technology and simplicity have come a long way over the years. A NAS solution will provide you with a robust method to keep your data secure and share files easily amongst your business.
To understand more about storage and file-sharing, read our other guide first
Very simply, a NAS is like a local Google drive replacement. Any PC or client device on your network can connect to the NAS to backup data and share files.
This will ensure that you can restore data to continue to run your business in the event of a disaster. It also allows your employees to be more productive by sharing files and collaborating on projects.
WHAT does a NAS do?
A NAS is an appliance which means it is designed to do one thing very well. Although it is a computer, it is not an extremely powerful computer. It is not intended to have a monitor or keyboard attached to it. From a business perspective, it can potentially be used to do additional tasks, including video streaming, website and email hosting or photo management.
NAS File Sharing
A folder will appear on your computer with files stored on the NAS that you and other authorised uses can access and edit.
NAS Data Backup
A backup of your PC is made onto the NAS. Enabling you to recover files in the event of a disaster. Note that a NAS can further secure data by duplicating its data internally and or externally to the NAS box.
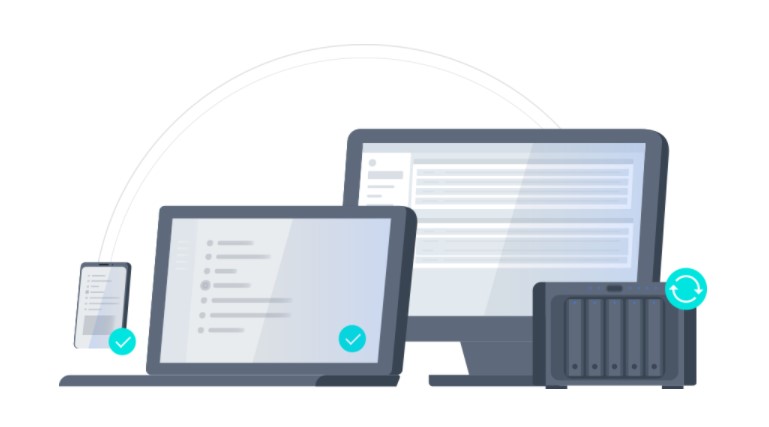
Advantages of a NAS vs Cloud Storage
A NAS solution will more likely cost more than using a cloud subscription but:
- Data is all in your control and secure within your business. Versus being on the cloud most likely hosted in another country
- A NAS makes sharing a large file easy. Large files on the cloud will take longer to load and will cost you more to store.
- Total control of your backups. You control your ability to restore data.
- Fixed upfront cost versus variable unknown.
- A NAS is a long-term solution that can grow with you.
- Photo’s, videos, and presentations can be stored in their full resolution without making quality sacrifices to keep them on the cloud.
Remote access is possible from any internet-connected location. Still, it is possible to switch this functionality off if you have any security concerns.
HOW do you decide which NAS is right for you?
You should consider the following features when making your decision on which NAS will suit your business:
Number of drive bays – This is the number of slots available to insert a hard drive. For redundancy, we suggest you have a minimum of two bays with a recommendation of 4 for a small business allowing expansion.
Hot-swap trays – if your NAS supports hot-swap, it means a disk can be removed whilst the NAS continues to run. Depending on how the drives are configured, you could exchange a faulty drive with no interruption to the NAS file serving.
Type & Size of drives – Drive come in two physical 2.5 or 3.5 inches sizes. These drives are where your data is stored and could be a Hard disk drive or the much more expensive Solid State Drive (SSD), which is faster finding data. The capacity of the drives is measured in TB. You should buy based on your capacity needs.
Drive configuration – This should be a choice as part of your setup. You may hear the technical terms RAID (Redundant Array of Inexpensive Disks) or JBOD (Just Bunch Of Disks). Your ideal setup is RAID with two or more drives, where data is duplicated onto both drives; thus, you still have all your data if one drive fails. This means two 8TB drives will only give you 8TB total storage. Adding additional drives will add storage to your existing storage array.
Cache acceleration – Some units offer the ability of a solid-state drive in the form of an NVMe SSD. These SSD drives are expensive, but when used in the NAS can considerably increase performance by acting as a buffer and caching system to speed up file transfer.
Memory expansion – Some NAS units will allow additional memory to be added. This will improve the multitasking performance of the unit. This will future proof your needs for this box. If you add more users (PC’s), extra memory will improve performance.
Lan port – This is the ethernet port on the unit for connecting to your router or switch. Its speed will be measured in Mb or Gb. Look for a unit that supports 1Gb as a minimum. The throughput of a 1Gb port can transfer up to a 125MB file in one second. A wired NAS will give you better performance and reliability than one attached by W-Fi
USB ports allow a printer to be shared, additional drives to be attached, and backing up data for offsite storage.
Tamper-proof – If the NAS has no power or drives have been removed, the unit will not function. Any safeguards like lockable storage bays will reduce accidental downtime.
OS support – Ensure the NAS will work with your PC or MAC and the application you want to use it with.
Wizard setup – Setting up a NAS does require some IT knowledge. Vendors supplying setup wizards will make the setup process far easier. This is a very powerful and productive tool for your business, and extra help can be obtained by talking to an IT professional if it is beyond you.
Security – Does the solution have comprehensive built-in security tools to protect your NAS against evolving threats. Does it support data encryption if you require that level of protection?
Software – Included software tools can be very powerful. This might include deduplication software that only saves duplicates of files once, thus saving space. Backup software that allows you to manage all your PC’s backup from a single console giving you extra peace of mind.
Backups – Review what software is provided and can do both scheduled backups and real-time backups. A single management console to monitor your staff backups will help you ensure backups are complete to aid business recovery if required.
HINTS
Document version control. Some NAS solutions allow you to recover previously saved old versions of a document for when you deleted information that you should not have.
Synology is the brand with the highest reputation for small business NAS requirements. Small Business Answers is using a Synology DiskStation DS420+ NAS. This 4-drive server can support up to 108TB of storage and is ideal for a small business at an affordable price. It does not come with any hard drives. These can be purchased based on your needs. You can add extra storage (drives) and memory as your business grows to meet future needs. The set-up wizard and included software make this a simple solution to implement and deliver more than most small businesses require.
SUMMARY – Small Business NAS
A NAS will give you business peace of mind that employees can easily collaborate. Also, their data is backed up, meaning you can recover files easily and ensure business continuity.
A business-appropriate NAS solution will make implementation simple with little ongoing maintenance.
A NAS for small businesses can be purchased at leading electrical retailers, office supply and IT resellers.
Synology is offering a free webinar to learn more about Upgrading your backup solution to meet modern backup challenges
Thursday, 7 October 2021 | 14:00 – 15:00 AEDT (Sydney, UTC+11)
Register Now